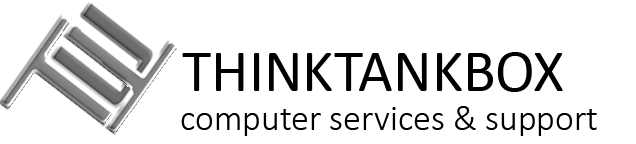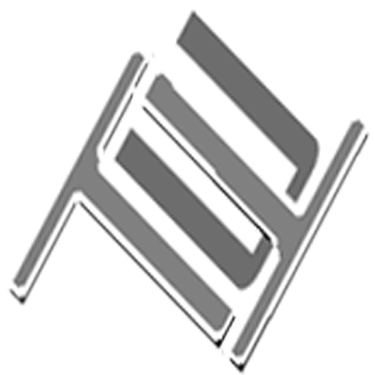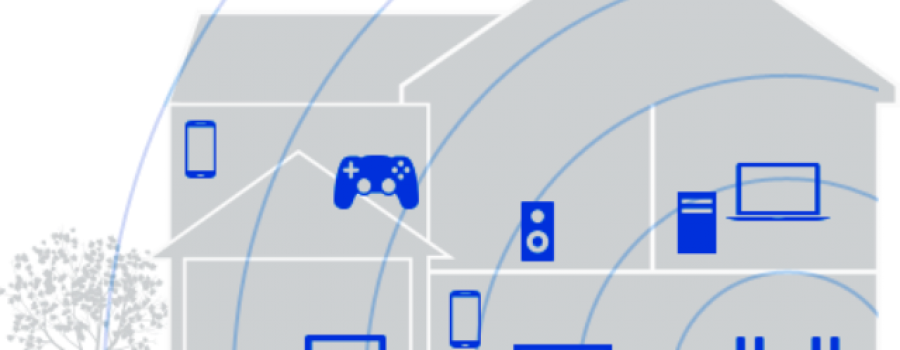If you are like many Americans, your home internet connection has increased due to the pandemic. Most homes are now saturated with not just one but multiple wifi devices competing for the internet bandwidth. If you have a gamer at home, this will impact your download and upload speeds. Here are some common tips that will help you manage your local wifi and hopefully keep you from blaming your provider or purchasing unnecessary internet package upgrades.
- Location counts. Is your router stashed in a distant corner of your workspace or office? Is it low to the floor or blocked by furniture? Move it to a higher spot. The clearer the line of sight, the better the connectivity. Try placing your router as close to the center of your home as possible.
- Unplug your computer from the modem or router. Then turn off the computer and switch off all other devices connected to the network, including any media-streaming gadgets. Reboot your modem and allow it to fully power on. Then power on the additional router, if you have one, and wait for the lights to stabilize. Last, power on your computer and connect it to the wireless signal.
- Do an Internet search for your ISP’s speed test website, or use a third-party speed test website. If you get poor results for the hardwired connection, contact your ISP. A bad wired connection breeds a terrible wireless feed. WiFi connections, by nature, are slower. Download speeds will be faster than upload speeds.
- Commonly used connected home devices use a block of tiny-wave 2.4 GHz frequencies, which have difficulty penetrating solid, mass-like walls. The 2.4 GHz frequencies, called “channels,” are commonly used by neighboring WiFi networks and so can cause interference. WiFi standards split WiFi signals in the 2.4 GHz block into up to 14 overlapping channels that act like a range of frequencies. The channels are designed to work together, but when two or more adjacent networks use the same channel they can interfere with each other, reducing bandwidth. You can change your network’s WiFi channel to one that is not being used nearby. Open the router configuration dashboard from within a PC browser connected to your router. Refer to the router manual for instructions and password. Perform a Web-based search based on model number for a copy if you need it. Then open the router’s wireless tab. Select an available unused channel. Save the configuration and check the connection results. This can be helpful if you live or work in an apartment or condo-style building. If a nearby WiFi network operates on the same channel as your network, change yours.
- Turn off all other internet connected devices then reboot your computer to determine if the latency has gone away. If you have 5G capable router and computer, be sure you are connecting to your wifi using this signal.
ThinkTank can walk you through some of these troubleshooting steps or if you are saavy enough, feel free to try on your own. Worse case it may be time for a router / computer upgrade.